Mengenal Menu dan Ikon pada Software GIMP
Posted in MultimediaGIMP adalah sebuah aplikasi pengolah gambar raster atau bitmap dan program manipulasi gambar yang bisa berjalan di semua platform sistem operasi. Gimp merupakan singkatan dari GNU Manipulation Program, aplikasi ini bersifat Free Open Source Software, sehingga kita dapat mendapatkan aplikasi ini secara gratis tanpa harus membayar lisensi dari si pembuat program. GIMP sangat cocok digunakan untuk image manipulation tasks, including photo retouching, image composition, dan image construction.
GIMP memiliki banyak kapabilitas. Yang bisa digunakan untuk membuat gambar sederhana, bisa juga digunakan untuk foto retouching, memproduksi image rendering, konversi format image, dan lain sebagainya.
Tampilan Awal GIMP
Keterangan Gambar
1. Main Toolbox : berisi satu set ikon tombol untuk yang bisa digunakan atau dipilih, juga mungkin berisi foreground, background colors, brush, pattern, gradient, dan ikon gambar yang aktif.
2. Tools Option : docked dibawah main toolbox adalah dialog Tools Option, menunjukkan options untuk tools yang sedang dipilih atau aktif.
3. An Image Windows : setiap image yang dibuka akan ditampilkan dalam jendela ini secara terpisah. Banyak gambar yang bisa dibuka akan tetapi hal ini dibatasi oleh resource dari PC anda.
4. Layers, Channel, Paths dock with the layers open dialog : catatan bahwa “dialog” pada “dock” adalah sebuah tab. Jendela dialog ini menunjukkan struktur layer images yang sedang aktif, dan bisa membuatnya dimodifikasi dengan berbagai cara.
5. Brushes/ Pattern/ Gradient : dialog docked dibawah dialog layers menunjukkan dialog (tab) untuk mengatut brush, pattern, dan gradient.
Mengenal Toolbox pada GIMP
A. LATIHAN
1. Mengganti Background Gambar
Untuk mengganti background sebuah gambar/ mungkin foto kita dapat melakukan
dengan beberapa langkah singkat berikut:
1. Buka Gambar yang akan diganti backgroundnya.
2. Seleksi objek utama di dalam gambar menggunakan Selection Tool.
3. Jika selection tool yang digunakan adalah Free Select, Bezier Select atau intelligent Scissors maka langkah selanjutnya adalah memilih select à invert Jika selection tool yang digunakan adalah Fuzzy select atau region select maka langkah berikutnya adalah klik kanan, pilih Layer à Transparency à Add Alpha Channel.
4. Kemudian bersihkan background sebelumnya dengan memilih edit à clear.
5. Hilangkan tanda seleksi dengan melilih select à none.
6. Hapus sisa tulisan yang tidak terseleksi menggunakan eraser tool.
7. Buat layer baru dengan memilih Layer à New Layer.
8. Buat gradasi warna pada layer baru itu menggunakan blend, atau bisa juga pilih warna yang akan dijadikan background.
9. Lihat Layer dialog, tarik layer yang bagian bawah (berisi objek utama yang sudah background awalnya dah kita hapus) ke layer yang atas (layer baru yang dah kita kasih background baru).
10. Apabila file object terlalu besar, bisa diperkecil dengan cara pilih scale tool, dan untuk memindahkannya gunakan move tool.
Before After
2. Membuat Border Sederhana
Lanjutkan membuat border sederhana dari Gambar hasil latihan sebelumya.
1. Gunakan Rectangle Selection Tool, ukuran lebar sesuai keiinginan.
2. Setelah selesai membuat seleksi, pilih bentuk kuas dari brush selection dialog. Tentukan juga warna pilihan anda.
3. Klik kanan seleksi, kemudian pilih menu Edit à Stroke selection. Kemudian pada kotak dialog Stroke selection, pilih option “Stroke with a paint tool”.
Hasil
B. TUGAS RUMAH
1. Cari kelebihan dan kekurangan Gimp dibanding dengan software desain grafis sejenis.
Jawab
Kelebihan:
a. Gratis (freeware).
b. Aplikasinya ringan dan bisa digunakan di komputer yang menggunakan spesifikasi rendah / minimum sekalipun.
c. Penyeleksian gambar / photo lebih mudah.
d. Mengimport / mengeksport gambar / foto ke ekstensi SVG.
e. Mampu gambar atau foto menampilkan dari berbagai macam format file.
f. Mengedit layer teks lebih mudah.
g. Bisa ditambahakan pulg-in layaknya Adobe Photoshop dan plug-in-nya gratis.
h. kecepatan dan ukuran program yang tidak terlalu besar sehingga bisa digunakan melalui flashdisk dan media portable lainnya.
i. Dari segi antar muka / Graphic User Interface (GUI), Gimp menggunakan sistem yang terpisah dengan kanvas sehingga tiap kanvas dapat dipindahkan tanpa memindahkan keseluruhan program.
j. Fungsi toolbox (kotak alat) yang tidak terlalu rumit dan cukup mudah dipahami untuk seorang pemula.
Kekurangan:
a. Hanya mendukung 8 bits channel.
b. Masih sedikit plug-in yang tersedia.
c. Filter atau efek-efeknya belum lengkap.
d. Manajemen layer yang kurang fleksibel, dimana layer tidak dapat kelompokkan pada group tersendiri dan tidak dapat memindahkan beberapa layer dengan memilih layer pada kanvas, akan tetapi harus di kaitkan terlebih dahulu pada kotak layer.
2. Buatlah Objek semenarik mungkin dengan memanfaatkan tool-tool yang disediakan oleh GIMP (tanpa mengimport gambar).
Jawab:
a. Buatlah file baru dengan memilih file à new.
b. Buat layer baru, layer à new layer, pada Layer Fill Type pilih Transparency, beri nama layer 1 atau sesuai keinginan.
c. Setelah itu pastikan pengeditan aktif pada layer 1. Untuk mempermudah, nama layer 1 tersebut bisa diganti menjadi nama lain.
d. Buat objek lingkaran dengan cara pilih ellipse tool, agar ukuran lingkaran proporsional silahkan centang fixed aspect ratio pada tool options.
e. Untuk membuat garis tepi lingkaran berwarna hitam pilih edit à Stroke Seletion
f. Lakukan hal yang sama untuk membuat lingkaran lainnya hingga hasilnya seperti di bawah ini.
g. Selanjutnya adalah membuat anggota badan, disini menggunakan path tool.
Pada tools option terdapat 3 pilihan edit mode, design untuk membuat path baru, edit untuk mengedit (misal melengkukkan atau mematahkan (jika polygonal di contreng)) dan move untuk memindahakan.
h. Hasil sementara setelah menggunakan path tool.
i. Langkah selanjutnya adalah pemberian warna pada pola yang sudah jadi, yaitu menggunakan Bucket Fill Tool. Pilih warna yang akan diterapkan pada Foregoround & Backround color.
j. Agar pewarnaan tidak saling tumpang tindih, silahkan atur posisi layer pada menu layers. Posisi paling atas adalah posisi yang akan tampak pada lapisan paling atas.
k. Berikan hiasan yang lain seperti bingkai dan tulisan.
l. Hasil akhir desain.
3. Buatlah design undangan pernikahan semenarik mungkin dengan memanfaatkan gambar, text, border, dan warna sesuai kreasi kalian.
Jawab:
a. Buatlah file baru dengan memilih file à new, gunakan ukuran sesuai kebutuhan.
b. Masukkan foto yang akan diolah dengan cara drag and drop atau file à open as layers.
c. Ubah ukuran foto dengan memilih scale tool pada toolbox. Agar ukuran foto proporsional, perkecil gambar sambil menekan tombol ctrl + shift.
d. Untuk menghilangkan background, gunakan path tool dan seleksi gambar.
e. Kemudian pilih Selection from Path, berfungsi untuk menyeleksi (ditandai dengan garis putus-putus).
f. Agar hasil potongannya nanti tidak terlalu kasar, gunakan select à feather, atur sesuai kebutuhan.
g. Karena yang akan dihapus adalah background, pilihlah menu select à invert. Kemudian tekan tombol delete.
h. Agar bekas penyeleksian hilang, pilihlah select à none.
i. Selanjutnya adalah membuat foto di dalam bingkai oval, buat layer baru, pilih ellipse tool dan buat bentuk oval vertikal.
j. Pilih brush dan tentukan warnanya, jika sudah pilih edit à stroke selection
k. Posisikan gambar seperti di bawah.
l. Kemudian pilih select à invert, dan tekan delete, hasilnya akan seperti di bawah ini.
m. Masukkan wallpapaer yang akan digunakan sebagai background dasar undangan dengan cara drag and drop.
n. Hiasi menggunakan tool-tool yang sudah tersedia pada toolbox.
o. Silahkan atur posisi layer pada menu layers. Posisi paling atas adalah posisi yang akan tampak pada lapisan paling atas.
p. Hasil akhir
C. KESIMPULAN
Setelah melakukan praktikum multimedia modul 1 ini, dapat diperoleh beberapa kesmpulan, antaralain:
a. Dalam GIMP terdapat banyak fasilitas-fasilitas yang sangat mendukung desain gambar, antaralain:
1. Main Toolbox: berisi satu set ikon tombol untuk yang bisa digunakan atau dipilih, juga mungkin berisi foreground, background colors, brush, pattern, gradient, dan ikon gambar yang aktif.
2. Tools Option: docked dibawah main toolbox adalah dialog Tools Option, menunjukkan options untuk tools yang sedang dipilih atau aktif.
3. An Images Window: setiap image yang dibuka akan ditampilkan dalam jendela ini secara terpisah. Banyak gambar yang bisa dibuka akan tetapi hal ini dibatasi oleh resource dari PC anda.
4. Layers, Channel, Paths dock with the layers open dialog: catatan bahwa “dialog” pada “dock” adalah sebuah tab. Jendela dialog ini menunjukkan struktur layer images yang sedang aktif, dan bisa membuatnya dimodifikasi dengan berbagai cara.
5. Brushes/ Pattern/ Gradient: dialog docked dibawah dialog layers menunjukkan dialog (tab) untuk mengatut brush, pattern, dan gradient.
b. Selain fasilitas di atas, masih didukung pula fitur-fitur tool yang sangat banyak manfaatnya sehingga dalam pemanfaatannya kita perlu melakukan explorasi supaya memahami karakteristik setiap tool guna menghasilkan karya yang baik.
c. Dalam membuat karya, hendaknya menggunakan satu layer untuk satu object sehingga dalam suatu karya akan terdapat banyak layer dimana hal tersebut akan memudahkan pengguna dalam editing object.
D. DAFTAR PUSTAKA
Orinnadilaa. 2013. GIMP, (Online),
(http://nadilaorin.wordpress.com/2013/01/14/gimp/), diakses 8 Februari 2014.
Hasanuddin, Mubarok. 2012. Tutorial Dasar Gimp, (Online),
(http://multimedia4smk.blogspot.com/2012/07/totorial-dasar-gimp.html), diakses 8 Februari 2014.
Sholihin, Andi. 2013. Tutorial Gimp - Sebuah Panduan Gimp Untuk Pemula,
(Online), (http://sekedar-tutorial.blogspot.com/2013/01/tutorial-gimp-sebuah-panduan-gimp-untuk.html), diakses 8 Februari 2014.
































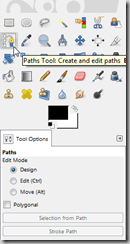







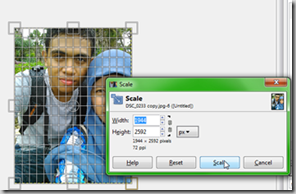

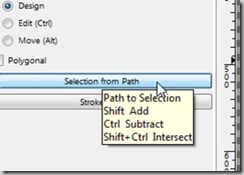

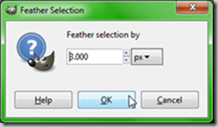






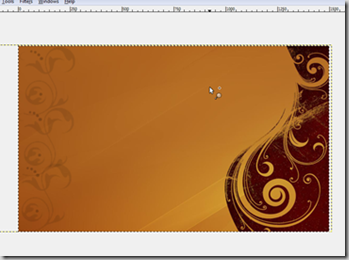














0 comments: